This tutorial will explain the way to change the WordPress admin username with a simple-to-use plugin.
Why change your admin username?
Although most new installations of WordPress now require individual usernames, some one-click installers, and most older sites have the default username ‘admin’. Because the username is one-half of a user’s login credentials, admin usernames have a long history of being the target of brute force hacking attacks. Similarly, even if you have a different username, you might wish to change it if you suspect others know what it is.
How to update the WordPress admin username
There are several ways to change the username, here, we’ll explain the quickest and easy way, using a simple plugin. To do this, follow these instructions:
1. Log in to your admin panel.
2. Scroll to Plugins > Add New.
3. Type ‘username changer’ in the search bar.
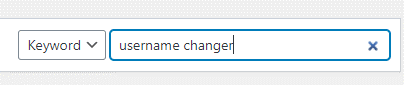
4. In the search results, find the Username Changer plugin and click the Install Now button.
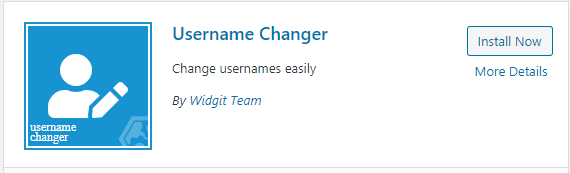
5. Navigate back to Plugins > Installed Plugins. Find the Username Changer plugin in the list and click Activate.

6. Now the plugin is installed and activated, you’ll begin the method of changing the username. First, navigate to Users > All Users in the admin panel.
7. Find the admin user in the list of users.
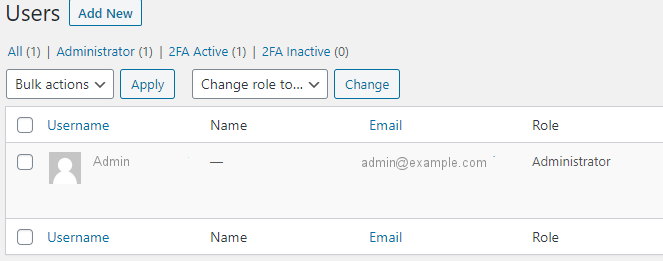
8. Click on the user’s name to open their profile page.
9. On the Profile page, scroll to the Name section, find Username and click on Change Username.
10. You’ll then be ready to delete the existing username and sort a new one.
11. Once you have created the username, click the Save Username button.
12. Finally, to complete the method, scroll to the bottom of the Profile page and click the Update Profile button. Your username is now updated. Remember, you’ll need to use this new username from now on when logging into your website’s admin panel.
Note: this process doesn’t update your password. That will remain the same.
For more help with your hosting, visit our Knowledgebase.

