Your ServersGate shared hosting service allows you to synchronize both your schedule and contacts across a variety of devices and operating systems.
Calendar and contacts synchronization used common internet standards called CalDAV and CardDAV. These standards are supported on some operating systems, like iOS and Mac OS. In contrast, configuration on other operating systems, like Android and Windows requires assistance from third-party applications.
In this guide, we show you how to configure calendar and contacts synchronization on iOS and Mac OS devices using My cPanel in your ServersGate Dashboard.
Locate your Calendar and Contacts setup information
The first step is to retrieve your calendar and contact configuration details from My cPanel.
1. Sign in to the ServersGate Dashboard.
2. Click My cPanel in the navigation bar. cPanel will open in a new tab.
3. Scroll down to the Email section and choose Calendars and Contacts.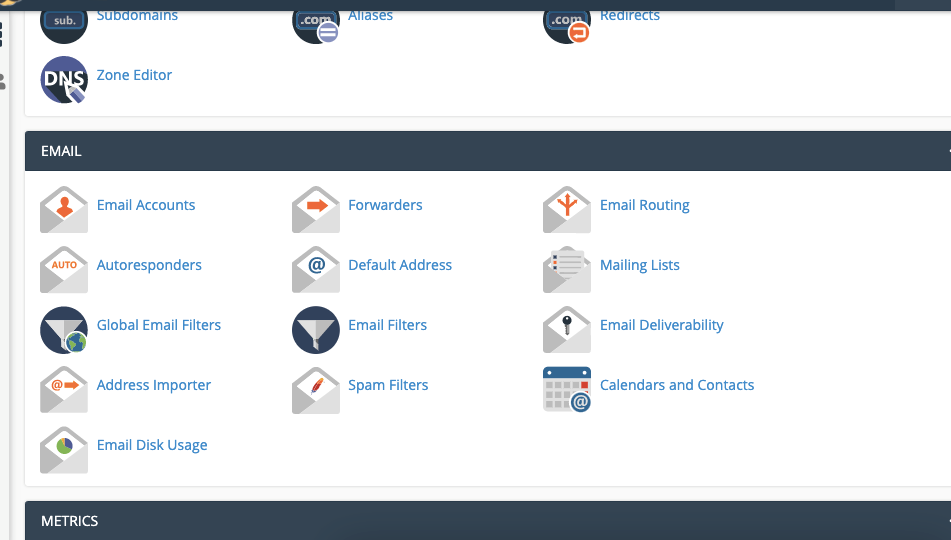
3. Scroll down the page to find your setup information. It’ll include the following:
- Username
- Password
- Server URL
- Alternate URL
- Server details
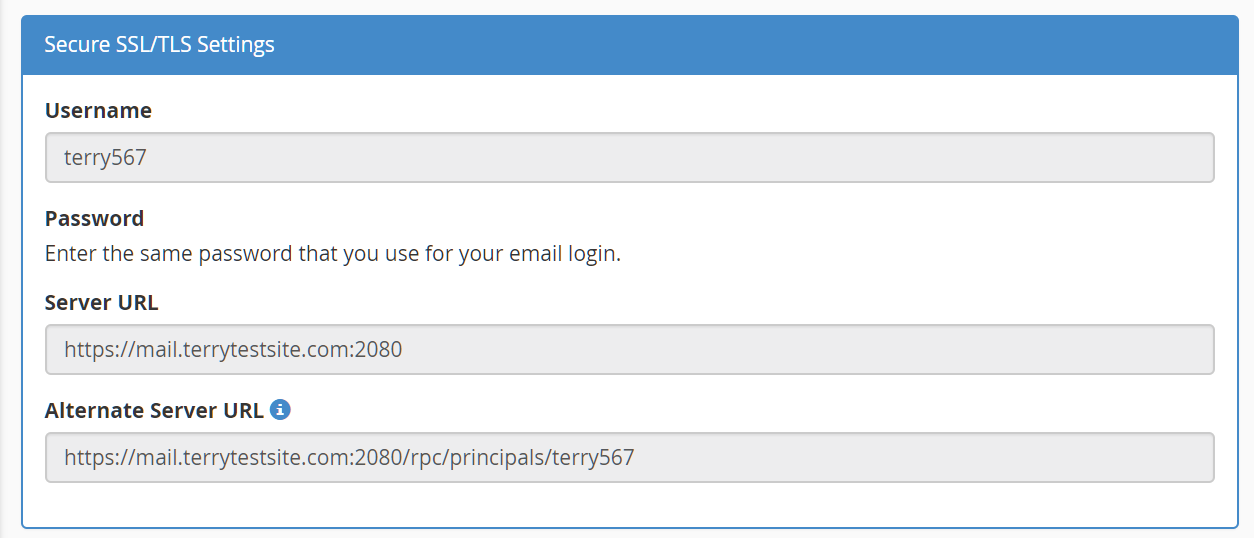
4. Note that both secure (SSL) and non-secure settings are available for use. We recommend using secure SSL settings where possible.
Set up a calendar and contact synchronization
Follow the links below to set up calendar and contact synchronization for your operating system:
- Calendar synchronization for iOS devices
- Contacts synchronization for iOS devices
- Calendar synchronization for Mac OS devices
- Contacts synchronization for Mac OS devices
- Other operating systems
Calendar synchronization for iOS devices
1. On your iOS device, open the Settings menu.
2. Click Accounts & Passwords.
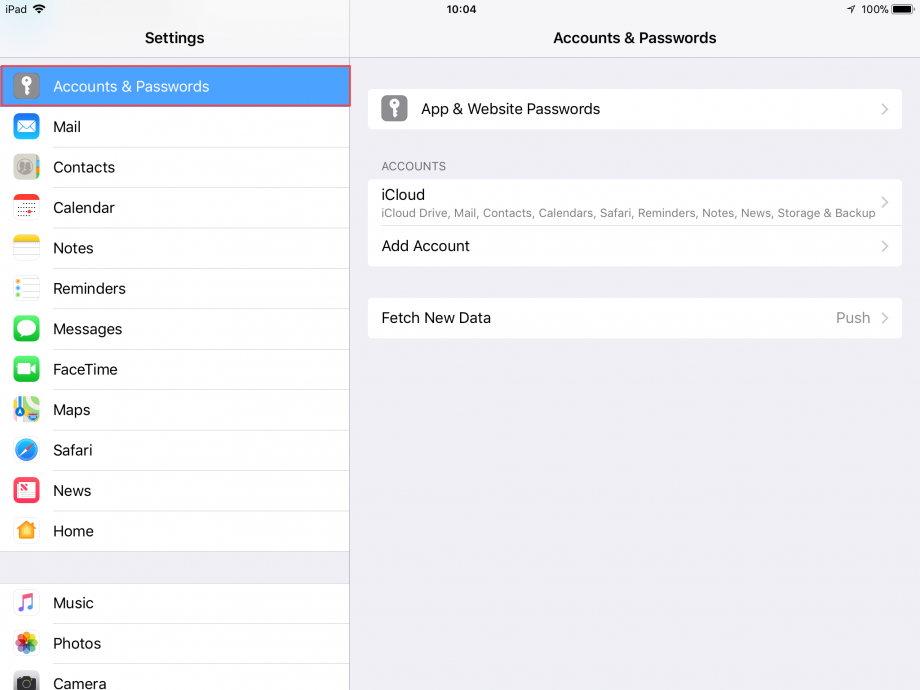
3. Click Add Account.
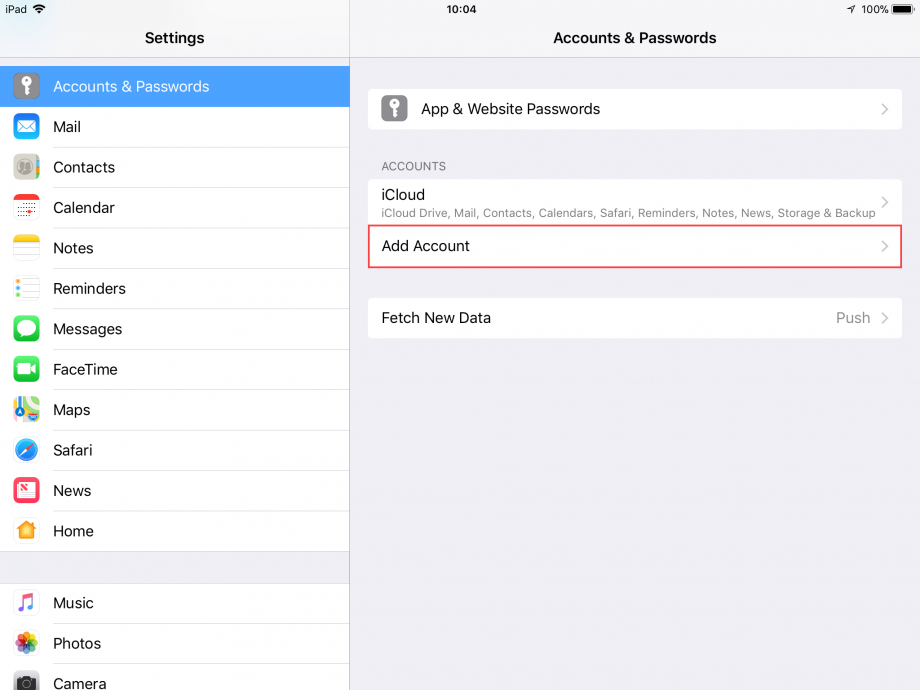
4. Select Other.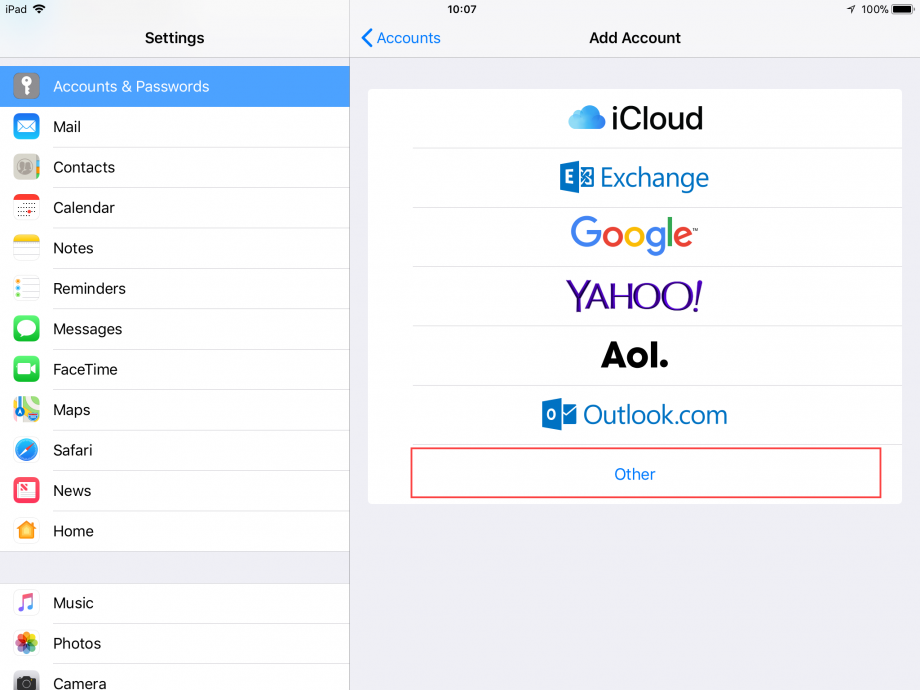
5. Under Calendars, click Add CalDAV Account.
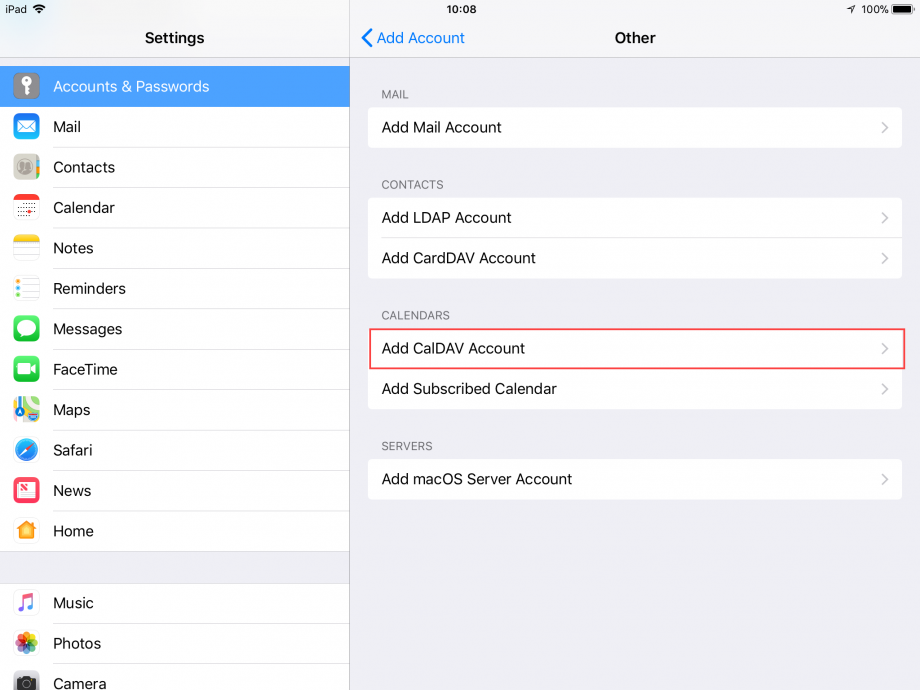
6. Enter your Calendar setup information:
Server: Your server URL. Remember, you must add port 2080 at the end of the server’s hostname for the setup to work correctly. For instance, mydomain.com:2080.
Username: Enter your username.
Password: Enter your email password.
Description: Enter a label for your account.
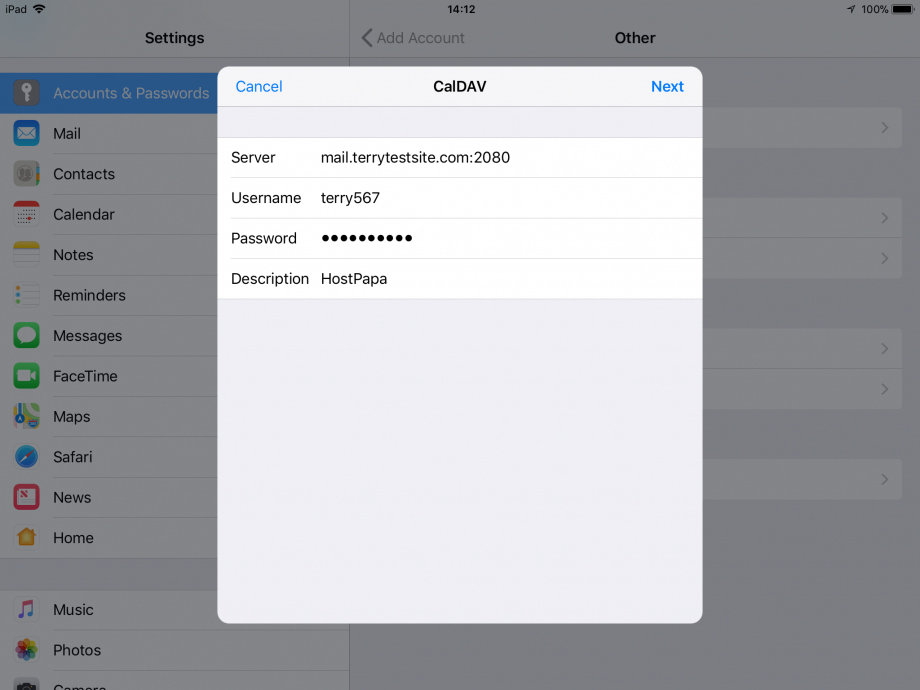
7. Click Next.
8. Make sure the Calendars option slider is active and click Save.
Calendar events in your hosting account will now be visible in the Calendar app on your device. Any changes made to your schedule will show up on your device with a refresh.
Contacts synchronization for iOS devices
1. On your iOS device, open the Settings menu.
2. Click Accounts & Passwords.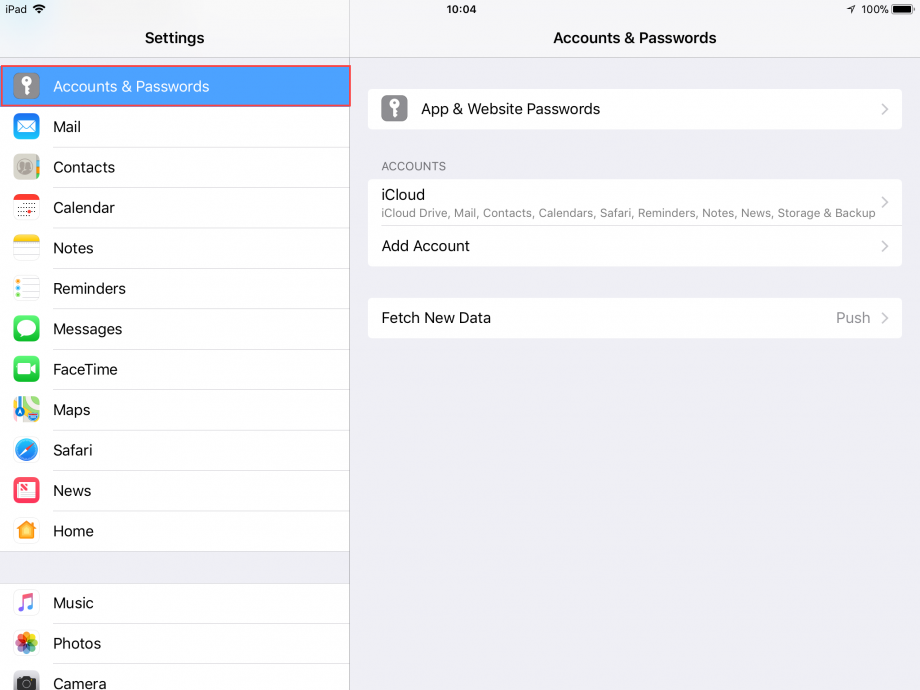
3. Click Add Account.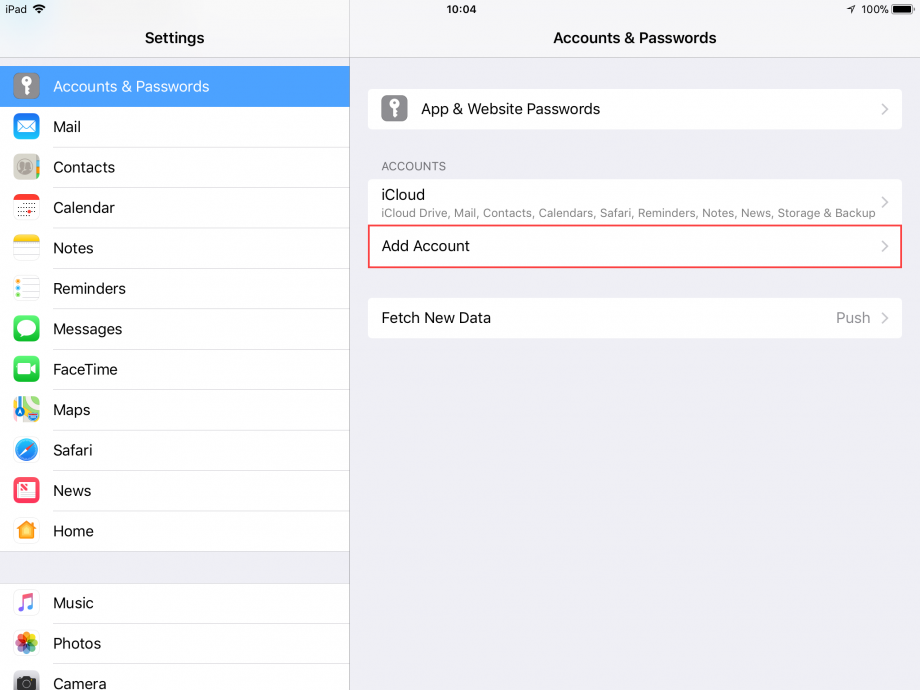
4. Select Other.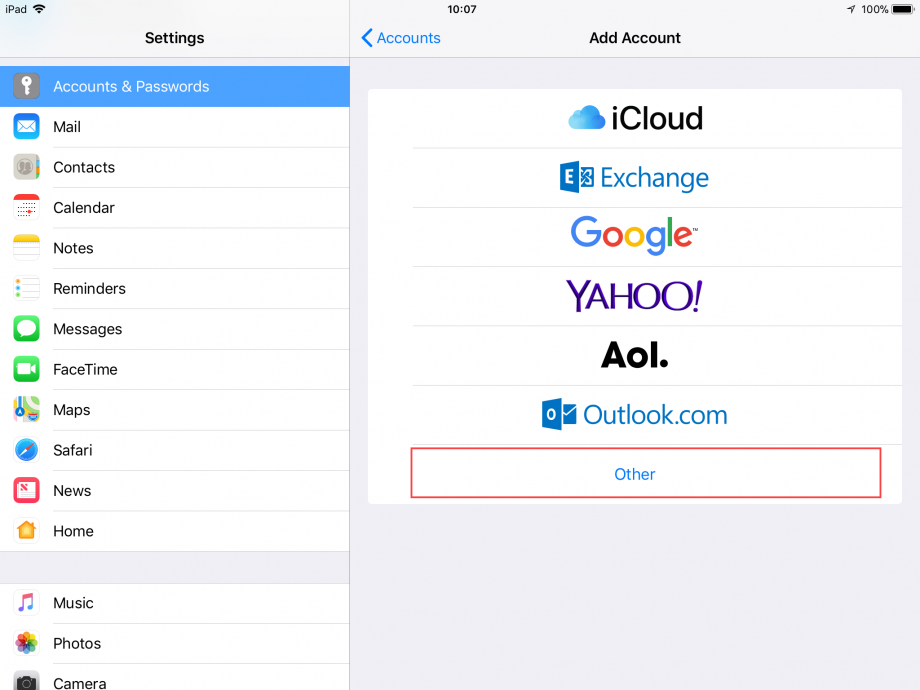
5. Under Contacts, click Add CardDAV Account.
6. Enter your Contacts setup information:
Server: your server URL – remember, you must add port 2080 at the top of the server’s hostname for the setup to work correctly. For instance, mydomain.com:2080.
Username: enter your username.
Password: enter your email password.
Description: enter a label for your account.
7. Click Next.
Contacts from your hosting account will now be visible in the Contacts app on your device. Any changes made to your schedule will show up on your device with a refresh.
Calendar synchronization for Mac OS devices
1. Open System Preferences from the Apple menu.
2. Click Internet Accounts.
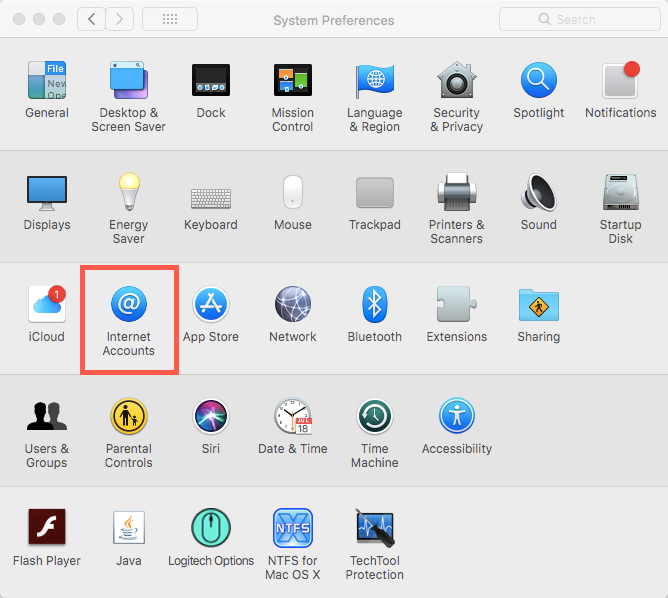
3. Click Add Other Account…
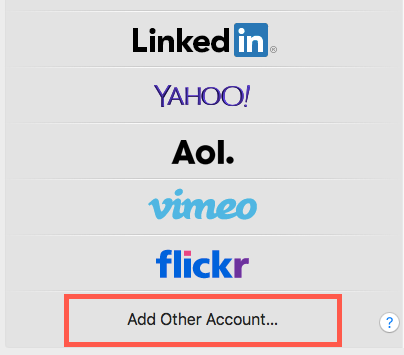
4. Select CalDAV account.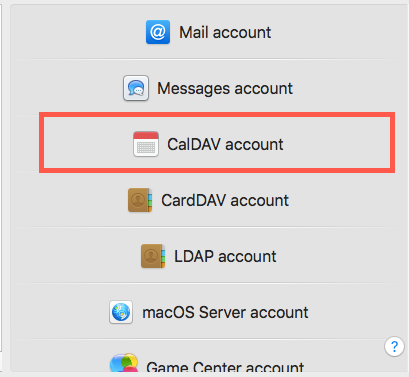
5. Enter your Calendar setup information:
Account Type: Manual.
Server: your server URL. Remember, you must add port 2080 at the end of the server’s hostname for the setup to work correctly. For instance, mydomain.com:2080.
Username: Enter your username.
Password: Enter your email password.
Description: Enter a label for your account.
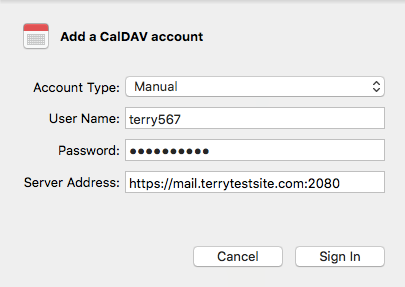
6. Click Sign In.
Calendar events in your hosting account will now be visible in the Calendar app on your device. Any changes made to your schedule will show up on your device with a refresh.
Contacts synchronization for Mac OS devices
1. Open System Preferences from the Apple menu.
2. Click Internet Accounts.
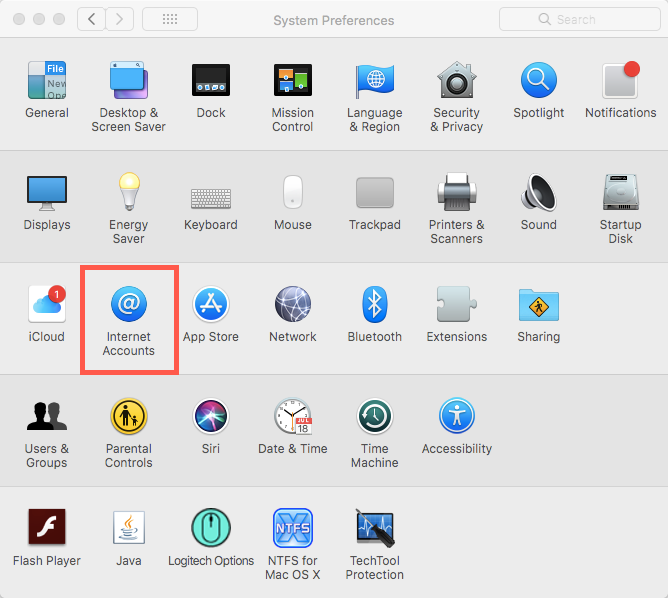
3. Click Add Other Account…
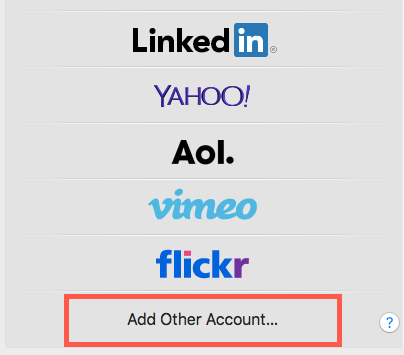
4. Select CardDAV account.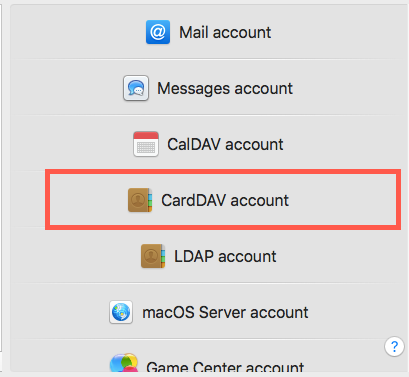
5. Enter your Contacts setup information:
Account Type: Manual.
Server: Your server URL. Remember, you must add port 2080 at the end of the server’s hostname for the setup to work correctly. For instance, mydomain.com:2080.
Username: Enter your username.
Password: Enter your email password.
Description: Enter a label for your account.
6. Click the Sign In button.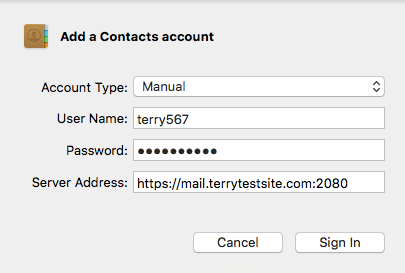
Contacts from your hosting account will now be visible in the Contacts app on your device. Any changes made to your schedule will show up on your device with a refresh.

