As a Servers GATE Hosting subscriber, you may often wonder, “How do I host more than one website on my account?” The answer is simple- by using add-on domains. This article will walk you through the steps to make, modify, and understand add-on domains in your hosting account.
What is an add-on domain?
An add-on domain is an added website that can be hosted by your hosting account. The number of add-on domains that you simply can host depends on your account type.
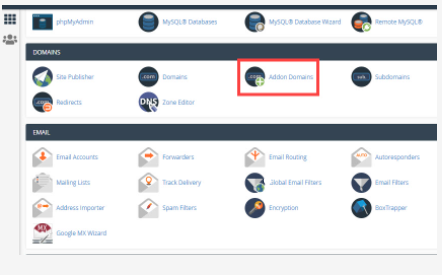
What’s the Difference Between an Add-on Domain and a cPanel Account?
If you’re a subscriber to a Reseller, VPS, or Dedicated hosting account, then there might be some confusion over the difference between hosting a website with an add-on domain versus a cPanel account.
An add-on domain is a feature of a cPanel account where you’ll host more than one website on that specific cPanel account. cPanel is the interface that you will see when you log in to a hosting account.
Shared server hosting accounts are given access to a single cPanel account. In contrast, Reseller, VPS, or Dedicated hosting accounts can create multiple, separate cPanel accounts.
In addition to the primary domain, shared server accounts can host several add-on domains depending on the account type. Reseller or VPS/Dedicated hosting accounts can create multiple accounts, but the cPanel accounts aren’t free. There will be a cost depending on the number that you create.
The main advantage of multiple cPanel accounts is that you can have separate cPanel logins while you’d have to share a cPanel account on shared server accounts. Organization, privacy, and security would be easier on Reseller or VPS/Dedicated server accounts if you’re providing your clients with access to the cPanel accounts.
Adding an Add-on Domain
With the Add-on Domains option, the cPanel system uses a subdirectory as a document root to serve files. In addition to hosting websites, add-on domains can be used for email accounts, FTP accounts, and more.
Remember that although you can create add-on domains the domain name must be registered to be reachable on the web. The following list is a description of the terms used when creating an add-on domain:
- New Domain Name – The domain name you’re using for your add-on domain.
- Subdomain / FTP Username – When adding a new domain to your account, cPanel can automatically configure an additional FTP user for this domain.
- Document Root – The document root is the directory where the files for this website will be located. The default directory for new domains is /home/userna5/new_domain_name.com
- Password – The password you enter here is the FTP password for the FTP user mentioned above. As previously stated, most users don’t use this new FTP account, but cPanel requires that you enter a password here.
Steps to create an Add-on Domain:
1. Log in to cPanel.
2. Under Domains choose Add-on Domains.

3. Fill in the new domain name under Create an Add-on Domain.
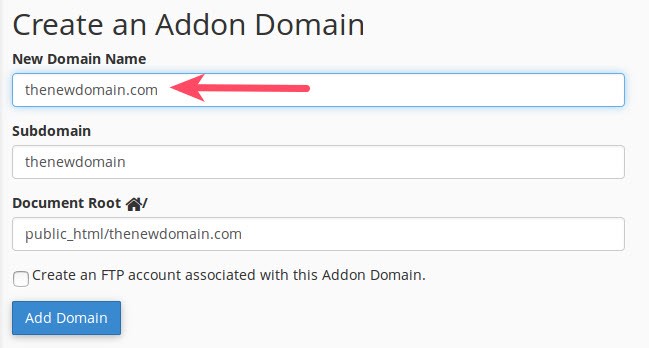
4. The Subdomain and Document Root fields will populate automatically, but these can be changed.
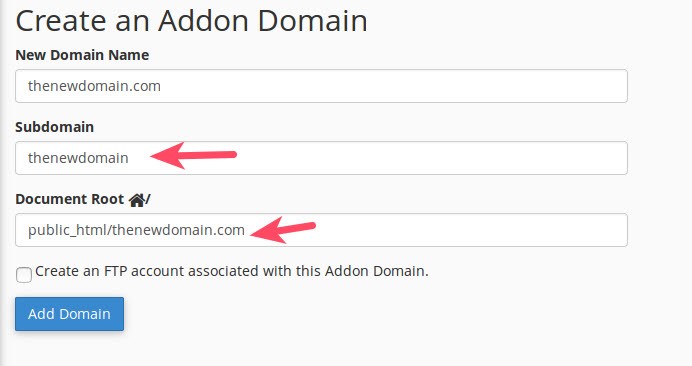
5. If you want an FTP account created automatically for this domain, check the box for Create an FTP account associated with this Add-on Domain.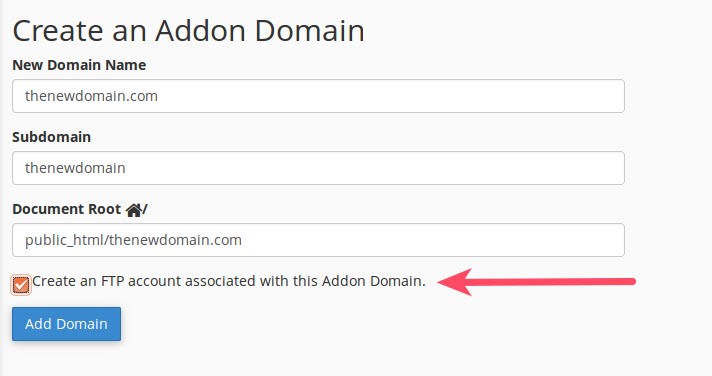
6. Click to add an FTP account
7. Click on Add Domain.
You will see a confirmation message if the system created the domain successfully. Click on the File Manager link to see the folder that was created for the domain.
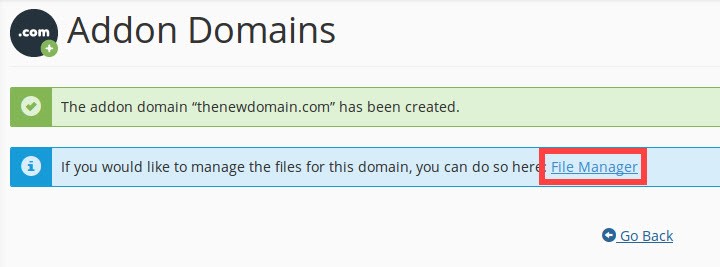
Note that your add-on domain is added under the folder name that you add to the document root entry. You can change its location by modifying the path in the add-on domains list.
Once your domain has been verified, then the add-on domain will have been added to your account! Note that there could be a time delay before the domain begins working on the server. This is known as propagation time.
"" At the creation of an add-on domain, the cPanel system generates a subdomain. For instance, if your primary domain is example.com and you create abcd123.com as an add-on domain, there’ll be a subdomain titled abcd123.example.com. Do not delete or alter the contents of this subdomain; it’s required for the right function of the add-on domain. ""
Using Add-on Domains With or Without Registration
You can use virtually any domain as an add-on, but the domain must be registered to be accessed from the web. For instance, you could create google.com as an add-on domain. However, only domains you’ve registered will work on the web.
However, it is possible to serve files from an unregistered domain if you use a host file modification. This can be helpful in the development phase of a website before the site is ready to go public.
"" You can still use a domain that is NOT registered through Servers GATE Hosting. The easiest way to handle it is to simply change the name servers for that domain name to point at Servers GATE Hosting. ""
Modify an Add-on Domain Document Root in cPanel
If you accidentally pointed an add-on domain to an incorrect folder, or simply changed your mind on where you’d like that domain to pull its files from, you can modify this quite easily in cPanel using the steps below:
1. Click on Add-on Domains in cPanel.

2. Double-click on the pencil icon under the Document Root column beside the domain you’d like to modify.
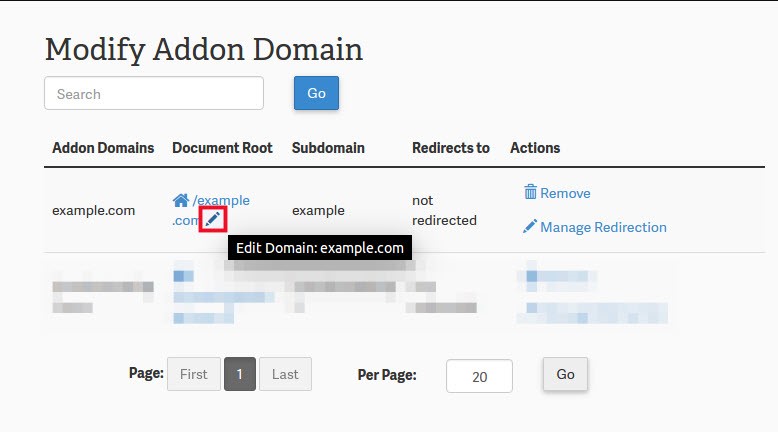
3. Type in the new folder you’d like to have that domain pull its files from, and click Change.
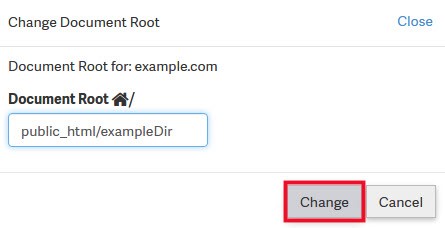
4. You should now see a pop-up in cPanel saying it’s updating the document root. After it’s updated in the pop-up, click on OK.
The folder you typed in as the updated site’s document root will now be set. When you view the website the files for that site will be pulled from the new location.
Removing an Add-on Domain
Removing an add-on domain is relatively simple and you can do so within cPanel itself.
1. Click on the Add-on Domains icon in cPanel.
2. Now, scroll down and find the list of add-on domains.
3. Next to the add-on domain that you wish to remove, click on Remove.
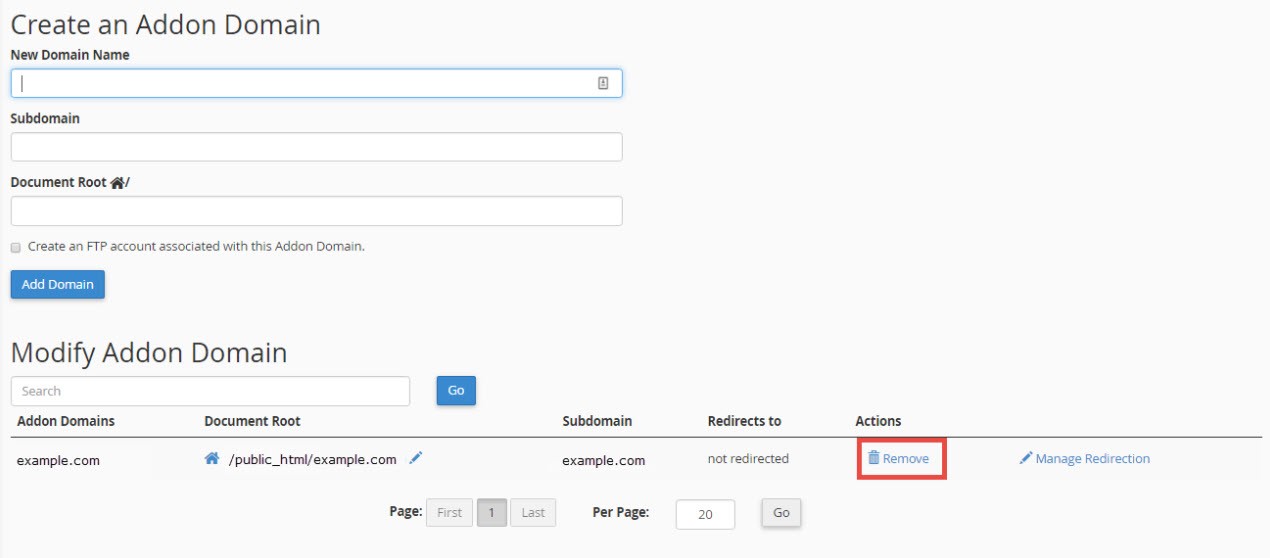
Add-on domains allow you to host multiple websites in a cPanel account. You should now be ready to create, modify, or remove them as needed for your hosting account.

