This article describes the way to download backups of your website and then restore them by using cPanel.
About backups
Backups are an important part of the website administration. When you keep backup copies of your website’s files and configurations in a safe location, you’ll use them to restore your website in the event something happens that prevents it from functioning correctly.
You can create a backup at any time. This is useful, for instance, if you create significant changes to your website and you do not want to wait for the scheduled daily or weekly backup to occur. You’ll create partial or full backups of your website.
"When you use cPanel to manage your backups, you’ll only restore partial backups. You can’t restore a full backup by using cPanel."
Creating a full backup of your website
To create a full backup of your website by using cPanel, follow these steps:
- Log in to cPanel.
- In the FILES section of the cPanel home screen, click Backup:
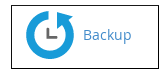
- Under Full Backup, click Download a Full Account Backup.
- Under Generate, a Full Backup, in the Backup Destination list box, selects where you want to save the backup file.
"You can save the backup file in your home directory, or you can transfer the backup files to another site by using FTP or SCP. If you use FTP or SCP, you must type the remote server, remote username, and remote password."
- If you do not want to receive an e-mail message when the backup is complete, click does not send an email notification of backup completion.
- Click Generate Backup. cPanel creates the backup.
Downloading a full backup of your website
If you have created a full backup of your website, you can download the backup file.
To download a full backup, follow these steps:
- Log in to cPanel.
- In the FILES section of the cPanel home screen, click Backup:
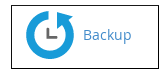
- In the Files section of the cPanel home screen, click Backups.
- Under Full Backup, click Download a Full Account Backup.
- Under Backups Available for Download, click the file that you want to download.
Restoring a full backup of your website

For managed packages without root access, it’s impossible to restore a full website backup. Servers GATE Support can help you. To have your Full Website Backup restored for you by Servers GATE Support, follow these steps:
- Upload the complete website back up to the home directory of your account.
- Create a ticket with support requesting restoration of the backup.
If you’re a cPanel user with root access, follow these steps:
- Log in to WHM and choose to Restore a Full Backup/cpmove File from the left column.
- On the Restore, a Full Backup/cpmove File page, review the required filename formats, and confirm the backup to be restored uses one of the required formats.
- Using FTP or SFTP, upload the complete website backup to one of the directories specified on the Restore a Full Backup/cpmove File page.
- Choose Restricted Restore if it’s not chosen by default.
- In the Transfer Method: section, chooses to Restore with Username.
- In the Username for the account that you wish to restore: list box, choose the username of the backup to be restored.
- Choose the Overwrite the existing user check box.
- Click Restore.
Downloading a partial backup
To download an existing partial backup, follow these steps:
1. Log into cPanel.
2. In the FILES section of the cPanel home screen, click Backup:
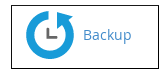
3. Under Partial Backups, click the name of the backup file that you want to download. Depending upon your website's configuration, some or all of the following backup types could also be available:
- Home directory
- MySQL databases
- E-mail forwarders
- E-mail filters
Restoring a partial backup
To restore an existing partial backup, follow these steps:
- Log in to cPanel.
- In the FILES section of the cPanel home screen, click Backup:
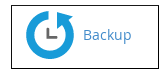
- Under Partial Backups, click Browse, select the partial backup file that you want to restore, and then click Upload.

