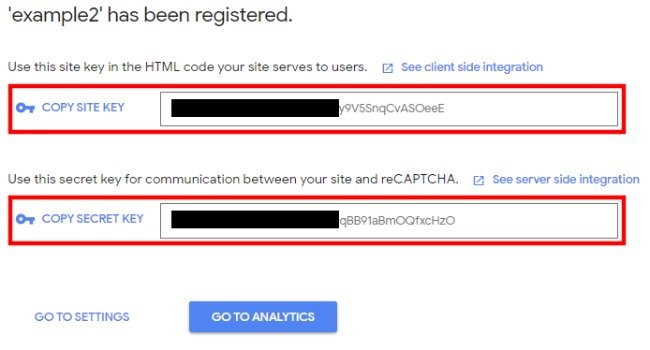This article defines how to create reCAPTCHA keys from Google. By adding reCAPTCHA capability to your website, you can help make it more secure.
About Google reCAPTCHA
Google reCAPTCHA is a popular service providing anti-abuse security to assist protect your website. For instance, ServersGate Optimized for WordPress utilizes the reCAPTCHA feature as an additional layer of security for your site. To integrate Google reCAPTCHA in an application, you register the app or web domain with Google’s reCAPTCHA service. After the domain is registered, Google provides reCAPTCHA keys.
There are two keys, the Site Key and the Secret Key. The Site Key and the Secret Key are also sometimes called the public and private key, respectively.
The Site Key is used to render the reCAPTCHA within a page, and the Secret Key is used for server-side validation. The keys are unique to the domain for which they are registered.
How to create Google reCAPTCHA keys
To create the reCAPTCHA keys, follow these steps:
1. Use your web browser to go to Google’s reCAPTCHA site.
2. Click the blue Admin console button on the upper right-hand side of the page:
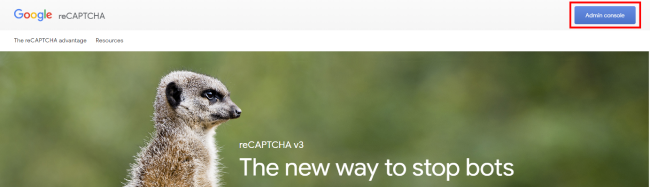
3. Sign in to your Google account
4. The Google reCAPTCHA dashboard appears. If you have already created reCAPTCHA keys, the dashboard shows statistics about your previously generated keys:
5. To generate a new Site Key and Secret Key, click + on the upper right-hand side of the page: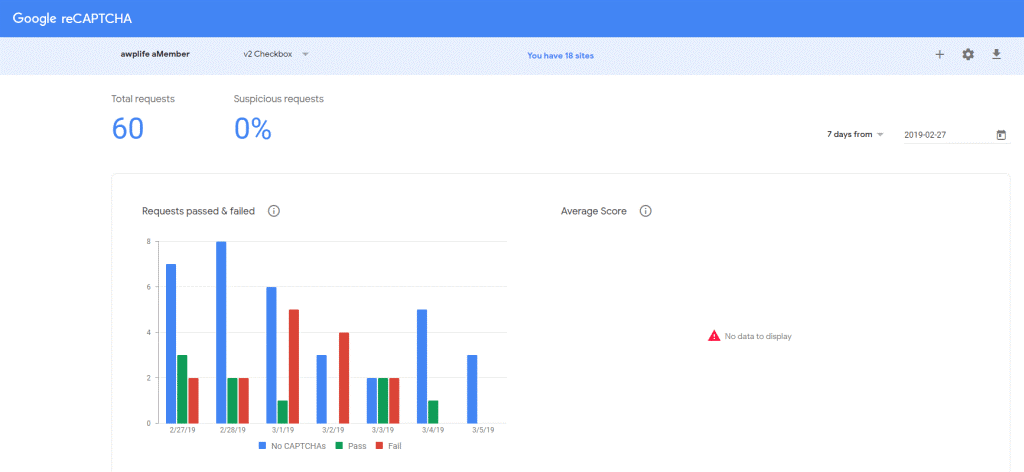
6. The Register a new site form appears. Specify the following information about your site to obtain the Site Key and Secret Key:

Label: Generate a label for the site’s keys.
reCAPTCHA Type: There are four different sorts of Google reCAPTCHA available for use on your site.
Domain: The website URL where you will use these keys, such as instance.com.
Owners: This option is set by default according to the Google account you logged in with. To register multiple owners, click Enter email addresses, and then type the e-mail accounts you want to add.
Terms of Service: Accept the reCAPTCHA terms of service to use reCAPTCHA for your site.
Alerts: If there are any problems on your website, like reCaptcha misconfiguration or increased suspicious traffic, alerts are sent to the owner(s) of the site listed in the form.
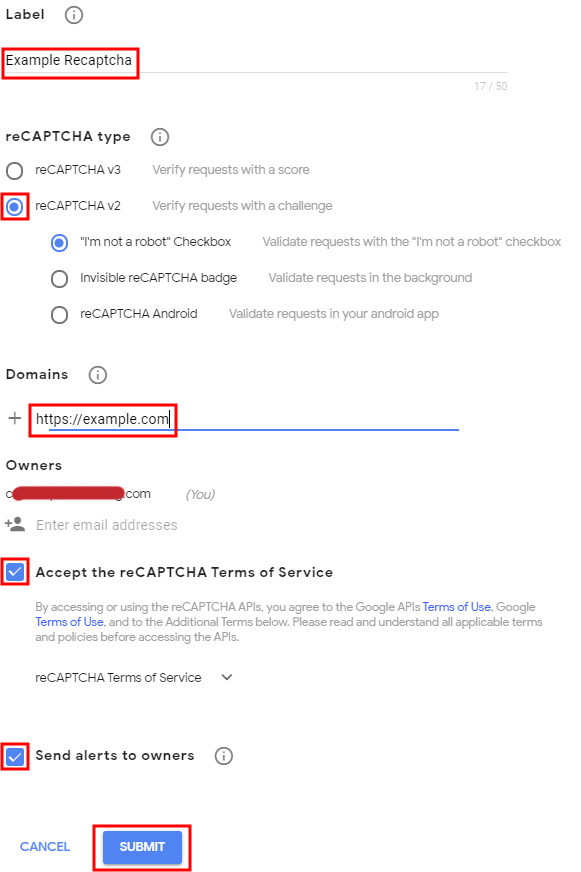
7. Click SUBMIT. The newly created Site Key and Secret Key appear: